ABSOLUTNE POCZĄTKI, CZĘŚĆ II - tworzenie prostych obiektow o określonych wymiarach----------------------------------------------------
Zadanie: stworzenie obiektu na podstawie zwymiarowanego szkicu
Poziom: zupełnie początkowy
Czas potrzebny do wykonania zadania: 15min
<w ostrych nawiasach nazewnictwo dla wersji angielskiej>
Warto ustawic sobie interfejs tak jak opisalem w czesci pierwszej
----------------------------------------------------
Przygladamy sie temu co mamy stworzyc starajac sie narysowac go "w glowie".
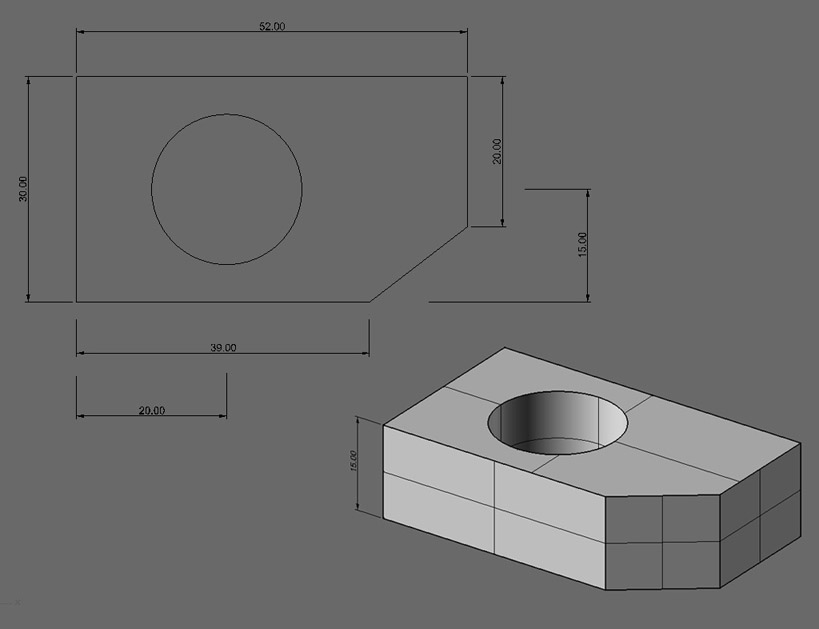
Warto najpierw przeczytac tutorial bez wlaczania Rhino, bo jest na prawde prosty i bardziej chodzi w nim o zasade jak zaczac...
Wazne aby wylaczyc sobie przyciaganie do siatki, bo moze przeszkadzac
-> napis "Uchwyt" <Snap> musi byc niepogrubiony (jesli jest pogrubiony to na niego klikamy)
1. Kreslimy pierwszą pionową prostą w dowolnym miejscuWybieramy z menu po lewej stronie opcje "Polilinia" <Polyline>
Klikamy prawym przyciskiem myszy w dowolnym miejscu ekranu i ciagniemy ku gorze drugi koniec odcinka...
Aby odcinek byl pionowy przytrzymujemy klawisz "Shift", wciskamy klawisz F8 (to polecam) lub wybieramy z dolnego paska opcję "Ortogonalnie" <Ortho>
Po wybraniu jednego z wariantow widzimy ze prosta wymusza na nas jej prowadzenie.
Klikamy w dowolnym miejscu i prawym przyciskiem myszy informujemy program, ze wiecej tej krzywej ciagnac nie chcemy.
2. W okolicach dolnej czesci odcinka kreslimy podobny tyle ze poziomy odcinek...Jesli wczesniej do wymuszania wcisnelismy F8 lub "Ortogonalnie" <Ortho> to odcinek dalej bedzie przybieral poziomy lub pionowy kierunek, jesli trzymalismy "shift" musimy przytrzymac go jeszcze raz.
Mamy dwa odcinki ktore okreslaja dolny naroznik naszego obiektu
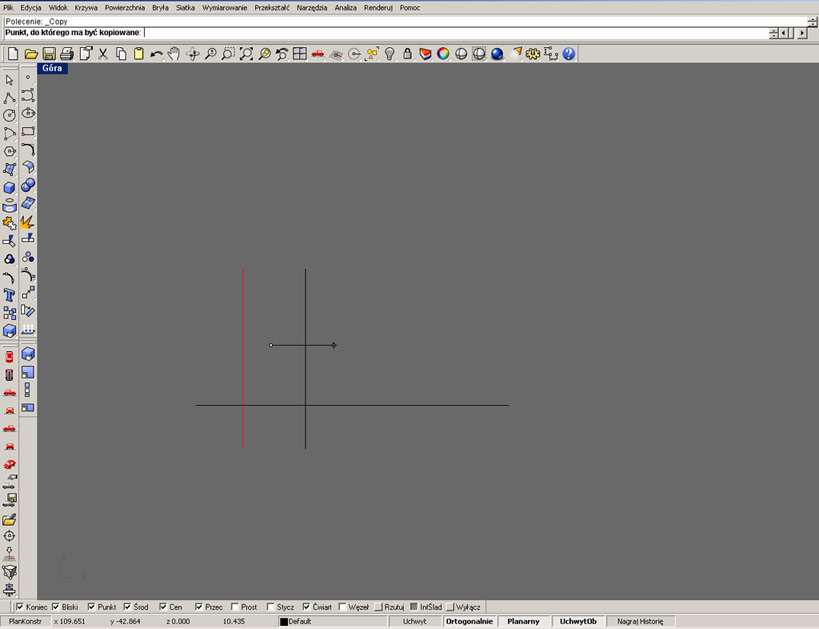 3.Wyznaczamy gabaryty
3.Wyznaczamy gabarytyZa pomoca komendy "Kopiuj" <Copy> wyznaczamy gabaryty naszego obiektu (wymiary odczytane ze szkicu)...
Wybieramy komende "Kopiuj" <Copy> (lewy gorny pasek, druga ikonka od dolu z 5 kwadracikami)
Idziemy za wskazaniami z paska polecen i wybieramy obiekt ktory chcemy skopiowac.
Wybieramy pionowy odcinek i naciskamy enter.
Program żąda "Punktu z ktorego ma być kopiowane" - wybieramy dowolne miejsce na ekranie.
Najlepiej blisko odcinka, ale nie na nim.
Mozna zauwazyc, ze obiekt uchwycil sie kursora i za nim podaza.
Majac caly czas wybrana funkcje "Ortogonalnie" <Ortho> przesuwamy odcinek w prawa strone i nic nie klikajac wpisujemy z klawiatury wartosc odpowiadajaca poziomemu wymiarowi naszego obiktu.
Po zatwierdzeniu wymiaru (Enter lub spacja) obiekt przenosi sie w kierunku przez nas wskazanym o zadana odleglosc.
Bardzo mozliwe jest, ze go nie widzimy bo skala ekranu jest taka, ze albo uciekl daleko, albo jest bardzo blisko juz istniejacej pionowej prostej (rozwiazanie tego problemu za chwilke).
Klikamy lewym przyciskiem zatwirdzajac przesuniecie.
Postepujemy analogicznie z poziomym odcinkiem kopiujac go w gornym kierunku o pionowy wymiar ze szkicu.
Jesli nie widzimy wszystkich 4 kresek to znaczy ze albo skala jest taka, ze nie zmiescily sie na ekranie,
albo ze sa bardzo blisko siebie.
Zeby sie przekonac "co jest grane" wybieramy funkcje "Powieksz Dopasuj do Ekranu" <Zoom Extents>.
-> Gorny pionowy pasek, 14 ikonka od lewej strony z lupka i czterema trojkacikami w naroznikach ikonki.
Jesli pojawily sie 4 odcinki, to jestesmy w domu.
Jeśli tylko sie wycentrowaly na ekranie nasze dwa odcinki to znaczy ze odleglosci miedzy nimi sa niewielkie, wiec...
albo stajemy kursorem na punkcie skrzyzowania naszych odcinkow i krecimy scroll w myszy az pojawia sie wszystkie 4,
albo wybieramy "Powiększ Okno" <Zoom Window> I zaznaczamy obszar przecinania sie odcinkow.
Mamy okreslone gabaryty za pomoca 4 odcinkow.
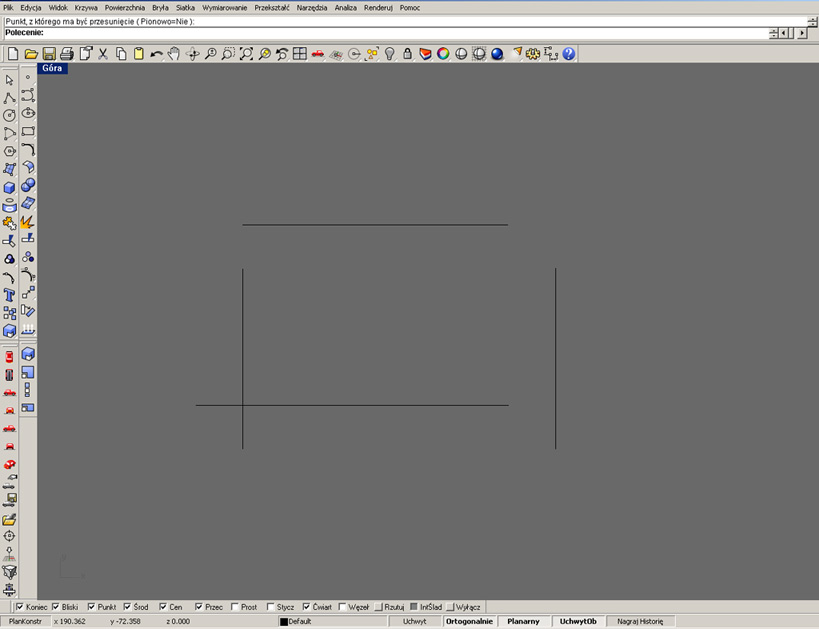 4. Robimy prostokąt, czyli docinamy/dołączamy odcinki...
4. Robimy prostokąt, czyli docinamy/dołączamy odcinki...Nietypowo ale sprawnie wykorzystamy do tego funkcje "Zaokrąglij krzywe" <Fillet Curves>
Wybieramy te funkcje z prawego paska (drugi górny pasek po lewej, 5 ikonka od gory)
Prosi o podanie "Pierwszej krzywej do zaokrąglenia"...
Przed wybraniem krzywej patrzymy co on tam nam wypisal na pasku polecen, i w nawiasie jest "Promień=jakas_wartosc" <Radius=...>
Chcemy aby nasze odcinki laczyly sie bez zadnego zaokraglenia wiec musimy zrobic aby tam bylo "0"
Najprosciej wpisujemy 0 i wciskamy enter.
Wskazujemy nasze Odcinki utworzone na samym poczatku, wskazujac je: pionowy ponad poziomym odcinkiem i poziomy po prawej stronie pionowego (miejsce wskazania jest wazne, najlepiej sprawdzic samemu co bedzie jak sie zrobi odwrotnie)
Odcinki slicznie sie lacza.
Laczymy w analogiczny sposob wszystkie boki naszego prostokata.
Proste, szybkie a przy tym nauczylismy sie jak zaokraglic rogi (jak by sie kiedys chcialo)
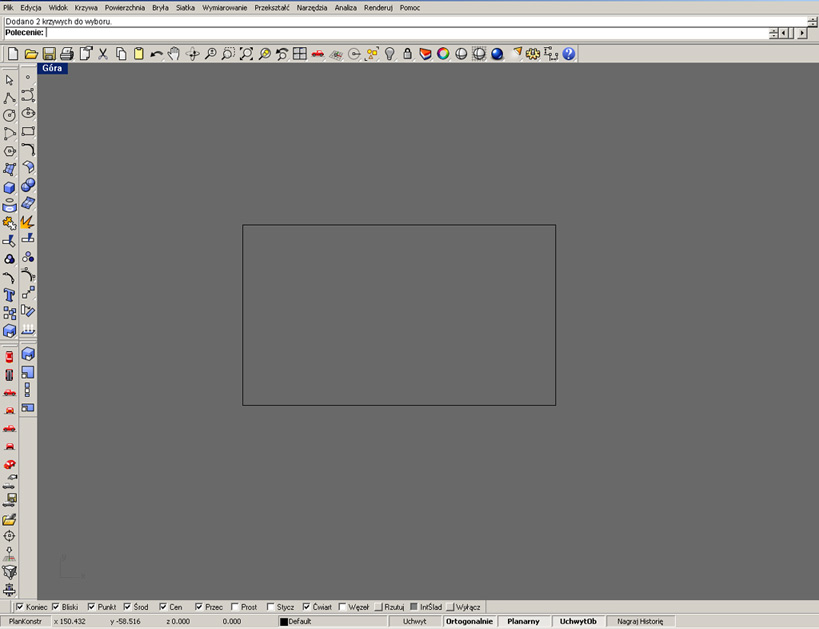 5. Robimy dolne zciecie.
5. Robimy dolne zciecie. Wiemy w jakiej odleglosci od konkretnej krawedzi sciecie sie zaczyna i konczy.
Problem polega tylko na tym aby dokladnie ustawic tam kursor, tak aby moc wykreslic te prosta.
Nic latwiejszego. Wykorzystamy boki prostokata i polecenie kopiuj okreslajac przesuniecie - czyli to co juz znamy.
Wybieramy polecenie "Kopiuj" <Copy> wybieramy dolna krawedz prostokata, i wskazujac kursorem kierunek gorny wprowadzamy wartosc przesuniecia (Pamietajac o włączonym wymuszeniu pion/poziom).
Teraz wybieramy lewa krawedz prostokata i kopiujemy ja o zadana wartosc w prawa strone.
Punkty przeciec tych skopiowanych krzywych wskazuja nam miejsca sciecia prostokata.
Wybieramy funkcje do rysowania "kresek". Aby precyzyjnie wskazac miejsce poczatku i konca naszego nowego odcinka wykorzystamy opcję "Uchwyt obiektów".
Jeśli przerobiliśmy pierwszą lekcję to paletę tej opcji mamy na wierzchu, a jak nie to sie musicie wrocic.
Z tejze palety uchwytow wybieramy opcje "Przec" <Int> ma byc kolo niej "ptaszek". Jesli palete mamy na wierzchu, ale wszystkie opcje sa niedostępne (Szare) musimy je uaktywnic, przez wycisniecie ptaszka na koncu tej palety obok napisu "Wyłącz" <Disable>
Teraz przy wlaczonej opcji rysowania kreski kursor bedzie przyciagany do miejsca skrzyzowania obiektow (i wszystkich innych miejsc ktore sa zaznaczone)
Klikamy początek, na jednym skrzyżowaniu i koniec na drugim. Jak widać Rhino jest takie zabawne, ze nawet jak mamy wlaczane "Wymuszanie poziom/pion" to i tak dla niego wazniejsze sa uchwyty obiektow. I na całe szczęście, że takie zabawne jest.
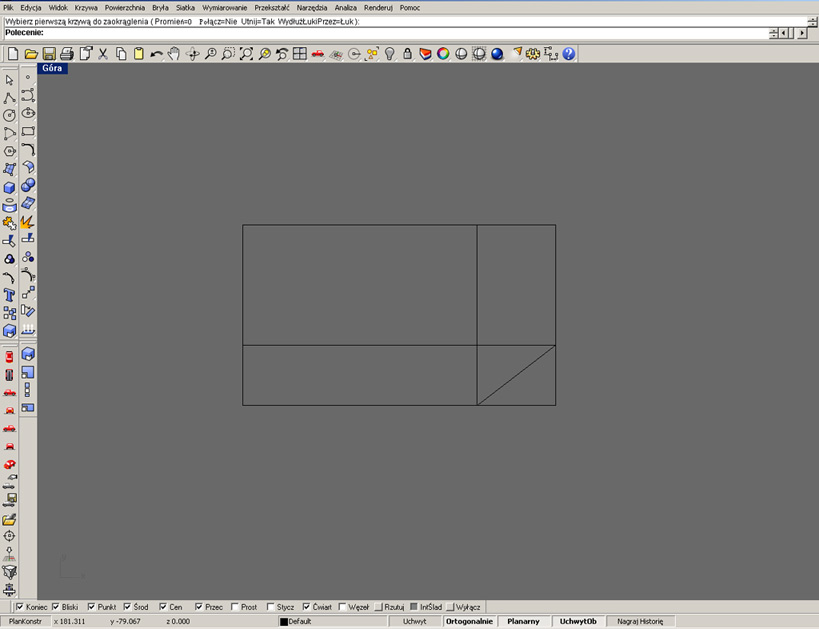
Kasujemy odcinki ktore pomagaly nam wyznaczyc miejsce sciecia (zaznaczamy je i klawisz "delete"
Teraz znana nam juz sztuczką z zaokrąglaniem z zerowym promieniem (funkcja utrzymala poprzednio wprowadzona wartosc promienia.
Dolaczamy narozniki do siebie (w zasadzie pozbywamy sie tylko wystajacych pionowych i poziomych odcinkow)
Został nam do zrobienia okrąg i zrobienie z tej powierzchni bryły.
6. Okrąg.Pozycje środka okręgu wyznaczamy dokładnie w ten sam sposób, jak przy miejscach ścięcia.
Kopiujemy o określoną wartość odcinki które juz mamy.
Powstaje punkt przeciecia który jest środkiem naszego okręgu.
Wybieramy z paska po lewej "Okrąg" <Circle> i dzięki włączonemu wcześniej przyciąganiu do przecięcia precyzyjnie osadzamy jego środek.
Wpisujemy wartość promienia z klawiatury i zatwierdzamy Enterem.
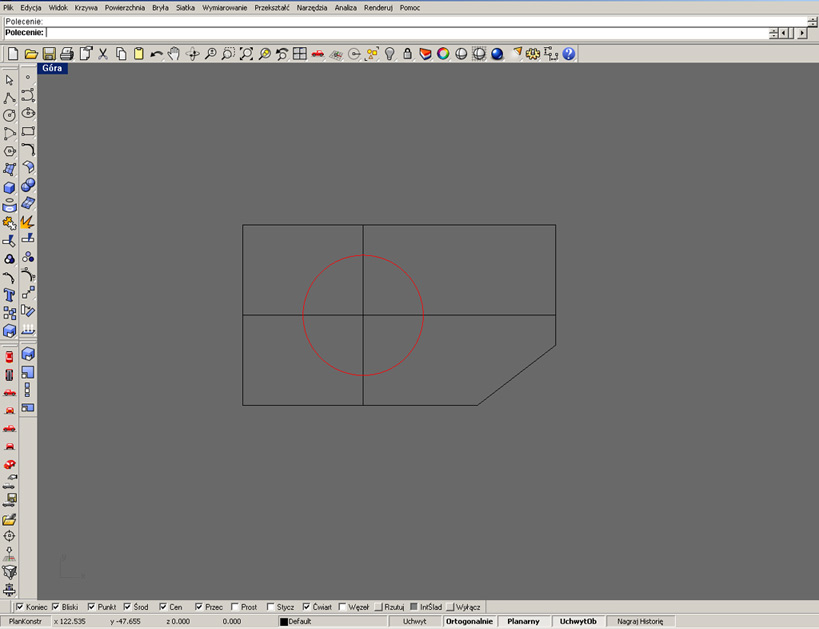
Kasujemy odcinki pomocnicze.
Mamy już prawie wszystko.
Teraz musimy wyciagnąć obiekt do góry robiąc z niego bryłkę.
7. Robimy bryłkęOczywiście jest do tego funkcja i nie musimy tworzyć każdej powierzchni bryły oddzielnie.
Funkcja którą wykorzystamy tworzy bryły z "zamkniętych planarnych krzywych" Brzydko brzmi a oznacza tyle, ze krzywe musza byc zamkniete (zadnych luznych koncow, i wszystko polaczone tak by bylo jednym obiektem)
i planarne czyli znajdujące się na jednej "prostej" płaszczyźnie.
Nasze wypociny sa na jednej plaszczyznie (x,y) wiec trzeba je tylko polaczyc.
Wybieramy w tym celu funkcje "Połącz" <Join> (-> ikonka z puzlami na pasku po lewej stronie) i wskazujemy wszystkie kolejne odcinki po obrysie naszej figury, kiedy to zrobimy zatwierdzamy to enterem, spacją lup prawym przyciskiem myszy
Na pasku poleceń wyskoczy radosna nowina "5 krzywych połączono w jedną zamkniętą krzywą" <5 curves joined into one closed curve>
Teraz uprzestrzennienie tego i koniec 
W tym celu wybieramy opcje "Wyciągnij zamkniętą krzywą planarną" <Extrude close planar curve>
Możemy ją odnaleźć troszeczkę schowaną w pasku "Bryła" <Solid> -> pierwszy lewy pasek 7 ikonka od góry z ikonką szescianu. Naciskamy i przytrzymujemy - rozwija się nam pasek z którego wybieramy naszą funkcję (przedostatnia ikonka na tym pasku)
Robimy to o co prosi nas program, czyli wskazujemy mu z czego chcemy zrobic bryłke.
Wskazujemy nie tylko obrys ale rowniez okrag w srodku. Po wybaniu wszystkich wciskamy enter.
Program prosi o podanie "Długości wyciągnięcia". Wpisujemy naszą wartość określającą wysokość (ze szkicu oczywiście) i oczywiście zatwierdzamy.
Jeśli jesteśmy w widoku takim jak wcześniej, a pewnie tak jest to za duzo nie zauwazmymy zmian.
Przelaczamy sie na widok w perspektywie (czerwony samochodzik w perspektywie po lewej stronie) i jak by nam cos ucieklo poza ekran, to odszukujemy na gornym pasku znana nam juz lupkę pokazującą cały nasz wysiłek na środku ekranu.
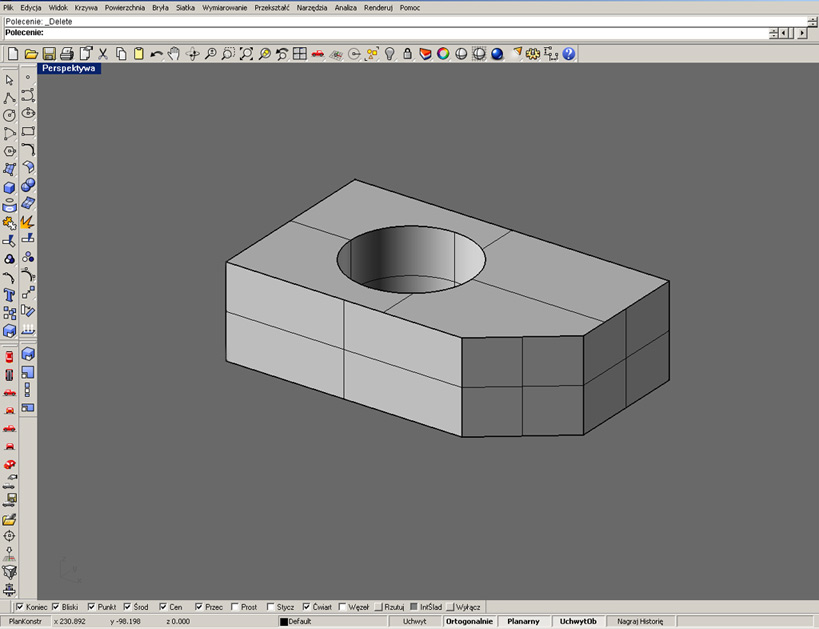
KONIEC
----------------------------
Wiadomo, ze można zrobic taka bryłke, a przynajmniej jej kształt wpisując współrzedne i takie tam.
Ale tutaj chodziło o metode którą będziemy w stanie określić prawie każdy kształt i prawie zawsze.
Ja używam jej non stop.
Kolejne zabawy niebawem jesli to co pisze znajdzie swoich odbiorcow

